Tag: xampp
-

Installing Magento on XAMPP
E-Commerce is getting big, and one of the biggest e-commerce systems in use is Magento. It is an open source software package that allows users to set up an online store. While “easy” isn’t the first word I would use for Magento, it’s certainly one of the better options out there if you’re looking for […]
-
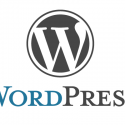
Installing WordPress on XAMPP
One thing that concerns me with some inexperienced web designers, is their penchant for developing or designing a site directly on a client’s web server–either they use a subdirectory on the server or start making changes to the live site itself. There are a number of reasons why developing directly on a client’s live server […]