Category: One Off Articles
-

CSS Font Weights Explained
Those not too hip with typography might at one point wonder, “Why are the font weights on a ranking scale from 100 to 900?” Where are those numbers coming from? It was actually an interesting questions brought up to me recently that I hadn’t thought much of. After all, no one’s breaking the internet over […]
-

The Benefits of Managed WordPress Hosting
If you don’t plan on digging too deep into server management and all you need to do is host a WordPress site, you can’t go wrong with either of these fine folks. WPEngine Starts at $29/month. WPEngine is a solid hosting solution that at least two of my clients have used in the past. They […]
-

The Difference Between Deprecated, Depreciated, Obsolete
OK, laugh all you want, but I used to think deprecated was depreciated. Never had an issue with obsolete, but I recently felt a little better about myself when an acquaintance and much more experienced programmer used “depreciated” instead of deprecated to describe something. It made me wonder if anyone else had the same confusion […]
-
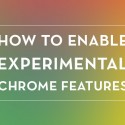
How to Enable Experimental Chrome Features
There are a lot of reasons why you want to enable experimental Chrome features, whether you’re a developer looking to stay on the cutting edge of new technologies or a user who just wants to see the latest and greatest things. Enabling experimental features in Chrome will allow you to preview some of the awesome […]
-

Colors on the Web RGB vs. HEX vs. HSLa
For people just starting out in web design, finding out about all the different languages and their various nuances is difficult enough. Add in the fact that web languages change on a daily basis–even plain old HTML and CSS have hundreds of considerations to take into account, and all this stuff can be pretty overwhelming. […]